Macsome Audio Editor is a free MP3 Editor, enabling us to free edit MP3 at will. Split MP3, cut MP3, crop MP3, trim MP3, convert MP3, set special sound effects on MP3, or even edit ID3 tags of MP3, all these can be well done by this freeware. Super Sound - Free Music Editor & MP3 Song Maker is an Android app and cannot be installed on Windows PC or MAC directly. Android Emulator is a software application that enables you to run Android apps and games on a PC by emulating Android OS. Edit MP3 tags on your Mac. Free to try Publisher: Pa-software Downloads: 33,749. As the best-used MP3 tag editor for Mac users, it assists you to edit ID3 tags on Mac in batch, automatically and efficiently. It's smart enough to detect your songs with incomplete tags, find missing ID3 tags like artwork, album, artist, year, genre, etc. The interface of the audio trimmer is completely intuitive so you won't encounter any problems while editing your music. Completely Online There is no need to download and install the MP3 song cutter to your Mac or Windows computer that makes the whole process go much faster.
I listen to podcasts. I watch videos. I watch podcasts of different languages. But more than anything I read and write. I practice languages. That’s just how I roll. And sometimes, my ramblings bring me as far as understanding English meaning of some specific kikuyu translation texts.
Frequently I want to save an audio snippet or video clip for future reference. Sure I could save the source media file, if I had unlimited disk space. But what I usually do is keep a link to the original source and text synopsis of the snippet. That both saves on storage and makes future searches for that particular item simpler.
If you’re like me, you really want the original text more than a synopsis. It take s a bit of extra effort, but I have a nice solution that uses only a Mac and open source software. Read below for instructions on converting an MP3 audio file to a text document.
The Basics of Configuring Your Mac to Transcribe .MP3 Audio
Here’s what you need:
- The original media (.mp3 file, for example)
- Soundflower. Soundflower is an application that creates a virtual audio channel and directs audio input and output to physical or virtual devices.
- Audacity. Audacity is a free application for recording and editing sounds.
- TextEdit.app. TextEdit is the default text editor/word processor that is included in Mac OS X.
Follow the instructions on the developer websites to get all of the software installed and working on your system. Once you have the software installed, the next step is to configure your Mac to use Soundflower for dictation.
- Open System Preferences and click on “Dictation & Speech”
- Select the Dictation tab
- Select “Soundflower (2ch)” as the dictation input source
- Click Dictation to “On”
- Tick the “Use Enhanced Dictation” box
Your Mac is ready for dictation. When dictation is turned on in TextEdit (or a another word processing app), your Mac will transcribe sound from the Soundflower input source.
Getting Your Audio and Text Files Ready
Next, you need to queue up the audio file in Audacity and direct output to Soundflower. For those who are new to Audacity, this will be the trickiest step. But relax, you don’t need to learn much about Audacity beyond deciding what section of sound to play and how to select the audio output from the default speakers to Soundflower.
- Launch Audacity
- Import your audio file into audacity (File–> Import, or simply drag the file into the center of the Audacity screen.)
- Click the play button to give it a listen, then click stop once your confident you have the right sound clip/transcription area.
- Choose Audacity –> Preferences –> Devices. Under playback, choose “Soundflower (2ch)” to switch the output from the onboard speakers to Soundflower. Click “OK”
With Audacity and your sound file queued up, its time to turn your attention to TextEdit.
- Launch TextEdit
- Create a “New Document”
- You may want to add some meta data to the document, such as the podcast name, episode #, publish date and URL, to go along with the key transcript.
- Position the cursor in the file where you want the transcript to appear.
And … Action!
It’s time to start audio playback and dictation transcription. Here both sequence and timing are important:
- In Audacity, move the scrubber start location 10-15 seconds before the key transcription area.
- Press “Play.” The scrubber and meters will start moving, though you won’t hear any sound. The audio signal is going to Soundflower instead of to the speakers.
- Put focus on Text edit and position the cursor where you want the transcription to begin.
- Select Edit –> Start Dictation. (or use the hot key combination, Fn Fn). A microphone icon with a “Done” button will appear to the left of your document.
- Text will start appearing in the document. It will likely lag by about 3-5 seconds.
- After approximately 30 seconds press the “done” button. Transcription will continue until complete.
This is the fun part: watch as transcription happens in real time right in the document window. Look Ma, no hands!
And now you have the original text (and most likely a few errors) as text to save. In the future you can easily search and retrieve the information.
Editing Music On Mac
An Excellent Alternative: Google Docs Voice Typing
While the solution above works great for offline work, one alternative with a lot of promise is Google Docs. The Voice Typing feature work much like the dictation service in Mac OS. It has the crowdsourcing advantages and privacy disadvantages of other Google products. If you’re OK with that, I found Voice Typing to do an very good job with accuracy and it can go longer that Mac OS dictation.
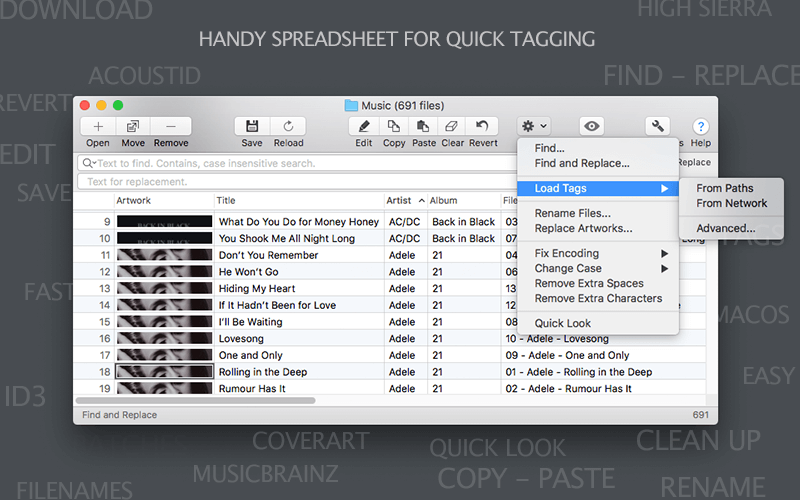

To use Google Voice Typing, follow all of the steps above with Soundflower, Dictation preferences and configuring Audacity. Instead of using TextEdit, you’ll want to start the Chrome browser and create a Google Doc. Once you are in document, Select Tools –> Voice typing
The user interface and process of starting and stopping transcription is the same as with TextEdit.
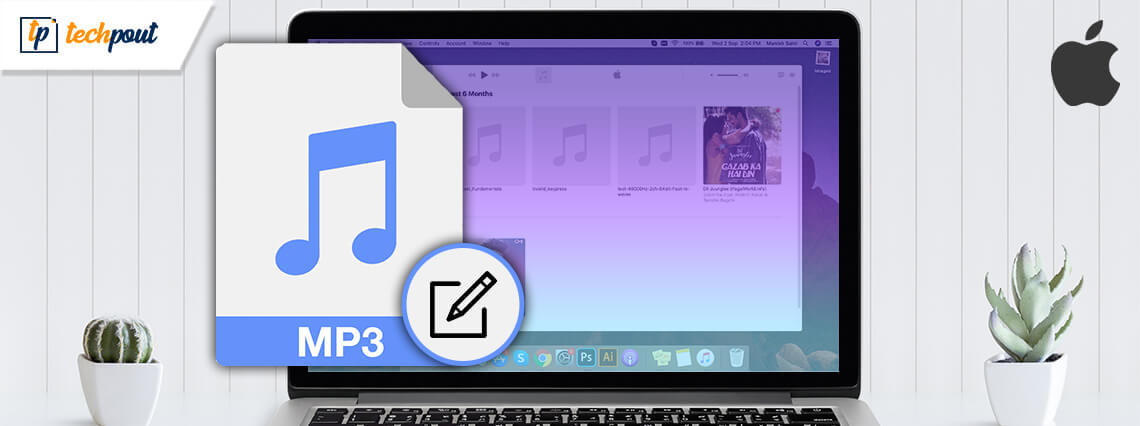
Dictation and Transcription Limitations
This process sets you well on you way to the goal of a high fidelity audio transcription. But it will be short of perfect. Here’s what you can do to go from good to perfect:
- Understand that Mac OS dictation transcription works for a maximum of 30 seconds at a time. If you need longer, you may want to use an alternate technology such as Dragon.
- Audio playback needs to start before dictation/transcription begins in TextEdit. TextEdit needs to be in focus for dictation to work. If you set the Audacity scrubber a few seconds ahead of target snippet, you’ll be fine.
- Transcription cannot intuit punctuation. You’ll need to add that after the fact.
- If you have multiple speakers or a noisy background, you may need to complete one additional step of creating a pristine audio file to work from. This can be done by listening to the sound through headphones and speaking the text into an audio recorder. Use the recording of your voice to drive the transcription.
Get a universal media converter
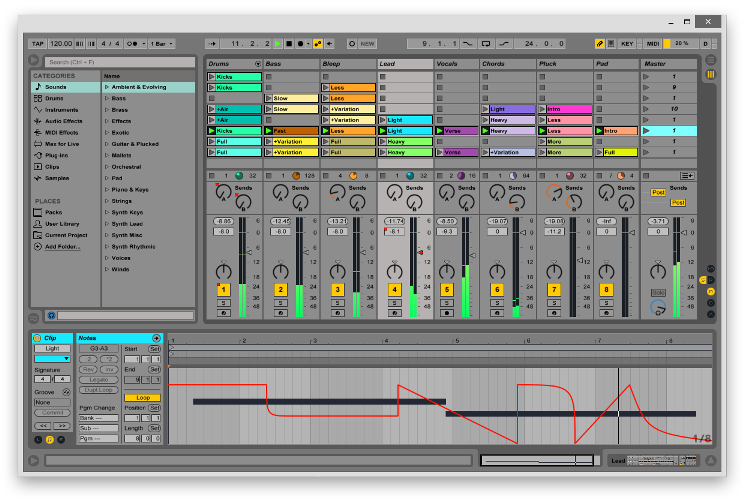
If you think about it, just a decade or so ago, file formats were really important. People were discussing the differences between various file compressions and you often had to install an app extension if you wanted it to run a certain file format.
It seems that everything changed with the iPhone gaining mainstream popularity. Since all files were now hosted within apps, we never came across any incompatibility issues. Similarly, with more of our work moving to the web, it’s stored within appropriate software right away, so we don’t have to deal with file formats.
Still, occasionally, you might encounter a file that you can’t open or that you’d like to convert an audio file to another format. One of the most frequent issues for Mac users, for example, is dealing with M4A files, which you often want to convert to MP3s. So let’s discuss briefly what is M4A format and where you can find the best M4A to MP3 converter today.
Convert and play audio with Setapp
Install Setapp to always have access to the best media converters, compression tools, music downloaders, and more.
What Is M4A And How To Use It
You might be more familiar with M4A files if you think of them as MP4s, which they essentially are — the only difference is that an MP4 file can handle video while .m4a is for audio only.
MP4 (also known as MPEG-4) is in turn based on QuickTime File Format (QTFF) and, in some sense, was developed to replace MP3. M4A files, for example, are generally smaller in size and can store audio in better quality than MP3s. Their only downside is that M4A players are much harder to find, whereas MP3 is one of the most universal audio formats out there.
So where can you stumble upon the .m4a format? Mostly in Apple’s own iTunes Store, as it’s the default file extension for song downloads, which is then encoded with AAC for reduced file size or ALAC for lossless audio. However, copyrighted songs might also come in the .m4p format, which is a variant of .m4a.
Edit Mp3 On Mac Free Online
All this leads us to the question of how do you play M4A vs MP3 on Mac and what’s the easiest way to convert file to MP3?
How to play M4A files on Mac
As already mentioned above, a lot of the M4A files you’d come across are from the iTunes Store, so naturally you’d be able to play them on iTunes as well (or the Music app from macOS Catalina onward). You can drag and drop any M4A file into Music and it’ll be added to your library.
In addition to Music, or iTunes, M4A files also work with QuickTime Player (since they are based on QuickTime File Format), which is one of the default apps you can find in your Applications folder. While QuickTime is mostly used for playing movies, it has a standard audio playback functionality built into it as well. But what if you’re after a great .m4a audio experience?
Play M4A on Mac
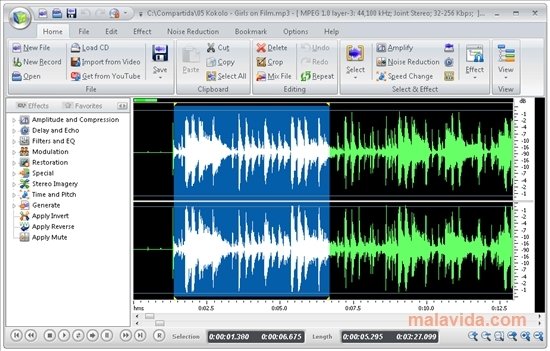
With Elmedia Player, you don’t have to convert your M4A file to other formats. Just hit the play button.
Elmedia Player is one of the most versatile audio and video players out there. Not only can it easily play a variety of M4A files and MP4 formats, it lets you stream content directly from the web and watch online videos (e.g. from YouTube) without ads as well. What’s more you can stream to any smart TV or AirPlay-enabled device and completely control the way subtitles are displayed.
How to convert M4A to MP3 using iTunes
While there are quite a few M4A players available on Mac, whether via default or third-party apps, you might often need to convert M4A to MP3 iTunes format to make it more widely available — so you can easily port music or audiobooks to virtually any device.
Surprisingly, there’s a way to use iTunes as an audio file converter, although not many people know about it, since it’s not that straightforward. Regardless, here’s how you can convert file to MP3 using iTunes:
Launch iTunes (or the new Music app)
Open Preferences (⌘ + ,)
Navigate to Files ➙ Import Settings…
Change Import Using to MP3 Encoder ➙ OK
Drag and drop your M4A file into iTunes
Select it and then go File ➙ Convert ➙ Create MP3 Version
Find the new file created in your library (the old file will still be intact)
In a similar fashion, you can change the default iTunes encoder to create WAV, lossless, AIFF, and AAC files. Overall, iTunes is a good enough M4A converter and general file converter to MP3 if you only need to convert one or two songs occasionally. For more regular conversions, there are much more efficient apps out there.
A better way to convert M4A to MP3 on Mac
If iTunes can be a decent M4A to MP3 converter, you might also wonder what other specialized apps can do an even better job?
Permute is a pro-level and truly universal media converter. This blazing fast app allows you to drag and drop any number of files into it and get converted results in seconds. Transform audio, video (or video to audio), images, and more — possible combinations are nearly endless! You can even merge two videos into one or add a subtitle track on the fly.
To use Permute as a M4A to MP3 converter:
Launch Permute
Drag and drop your M4A file onto the app's window
Select MP3 in the Audio dropdown
Click the Start icon
You can find the MP3 result on your Desktop. Repeat as necessary, and don’t forget that Permute can handle as many files at once as you want — you can use this audio file converter to transform whole albums too.
Edit Mp3 On Mac Free Download
In the end, most of the time nowadays, we don’t have to deal with file formats and can find the appropriate app relatively easy. In the case with M4A files, you can use iTunes (Music) and QuickTime to play them, but better switch your default media to Elmedia Player altogether. And if you ever need a file converter to MP3, look no further than Permute.
Best of all, Elmedia Player and Permute are available to you at absolutely no cost for seven days via the trial of Setapp, a platform with more than 200 top-tier Mac apps across all categories, from productivity (2Do) to following your favorite blogs (News Explorer). Try them all today for free and discover a whole new world of opportunities.