Process: I created a USB disk with a bootable El Capitan as per this documentation. Plug-in your USB key on a turned-off computer. Start your Mac, press immediately OPTION (aka ALT) Select the Orange icon (aka a USB stick) labelled El Capitan. If it does not detect it after 10 sec and you only see. Reinstall macOS. Select Reinstall macOS from the utilities window in macOS Recovery, then click Continue and follow the onscreen instructions. Follow these guidelines during installation: If the installer asks to unlock your disk, enter the password you use to log in to your Mac. If the installer doesn't see your disk, or it says that it can't. El Capitan was the last OS to be listed in the app store—assuming you downloaded it from there. For the usual inscrutable Apple reasons, they have made subsequent versions of the Mac OS harder to find. I created a USB disk with a bootable El Capitan as per this documentation. Plug-in your USB key on a turned-off computer. Start your Mac, press immediately OPTION (aka ALT) Select the Orange icon (aka a USB stick) labelled El Capitan. If it does not detect it after 10 sec and you only see your hard-drive. Try another USB port and wait 10 sec again. But other preinstalled apps aren’t on the App Store, which makes things a bit more complicated. On earlier versions of OS X, you could use the installation disc to reinstall the apps, but as of the most recent version of OS X–10.11 El Capitan–you need to reinstall the entire system.
Dear all,
I’m trying to prepare a 2009 MacBook Pro (my first Mac) for a friend who would take it for himself since neither AppleStore nor Brightstar wanted to recycle it.
I followed all steps here https://support.apple.com/it-it/HT201065 even if it can only support El Capitan 10.11.6.
After erasing the disk, I selected reinstall Mac OS X. It duly downloaded it (~40mins), then rebooted once, white screen with grey Apple appeared, charging line as well, “20 minutes remaining” followed then… big X logo of Mac OS X appeared with the writing, paraphrased from Italian:
”impossible to install Mac OS X. No valid package found. Contact your vendor. Exit installation to restart and try again”
I tried again a few times, with no improvement.
Any idea what could have happened and what I may do to solve this?
The Mac worked beautifully until I started following those instructions and tried to reinstall the OS to make it usable for my friend… it would be a pity if, after all these years of service, it would have to end like this.
Any way to bring it back to factory or to make macOS install work?
Thank you
Reinstall Mac Os X El Capitan
MacBook Pro 15″, OS X 10.11
Posted on Aug 6, 2021 2:30 PM
Hello People, Today we are going to share information of performing hard reset on Mac OS X El Capitan. If you feel that your Macbook is too slow? or freezes too often while in use or keeps getting an error message due to software crash or has a problem with a forever loading time, we would like to recommend you to perform hard reset. Hard Reset is to restore your Mac to its factory settings, therefore you can feel that your Mac gets much more faster after hard resetting. There is one important thing to do before performing hard reset is to make a back-up file. Please make a back-up file, if you want to keep your data. All of your data will be erased. However, if you are ready let’s get it started!
Step 01. Shut Down your Mac.
Step 02. Press and Hold the Command + R keys at the same time and Turn your Macbook on while holding down the Command + R keys.
Step 03. Release all keys when the Apple logo appears on the screen.
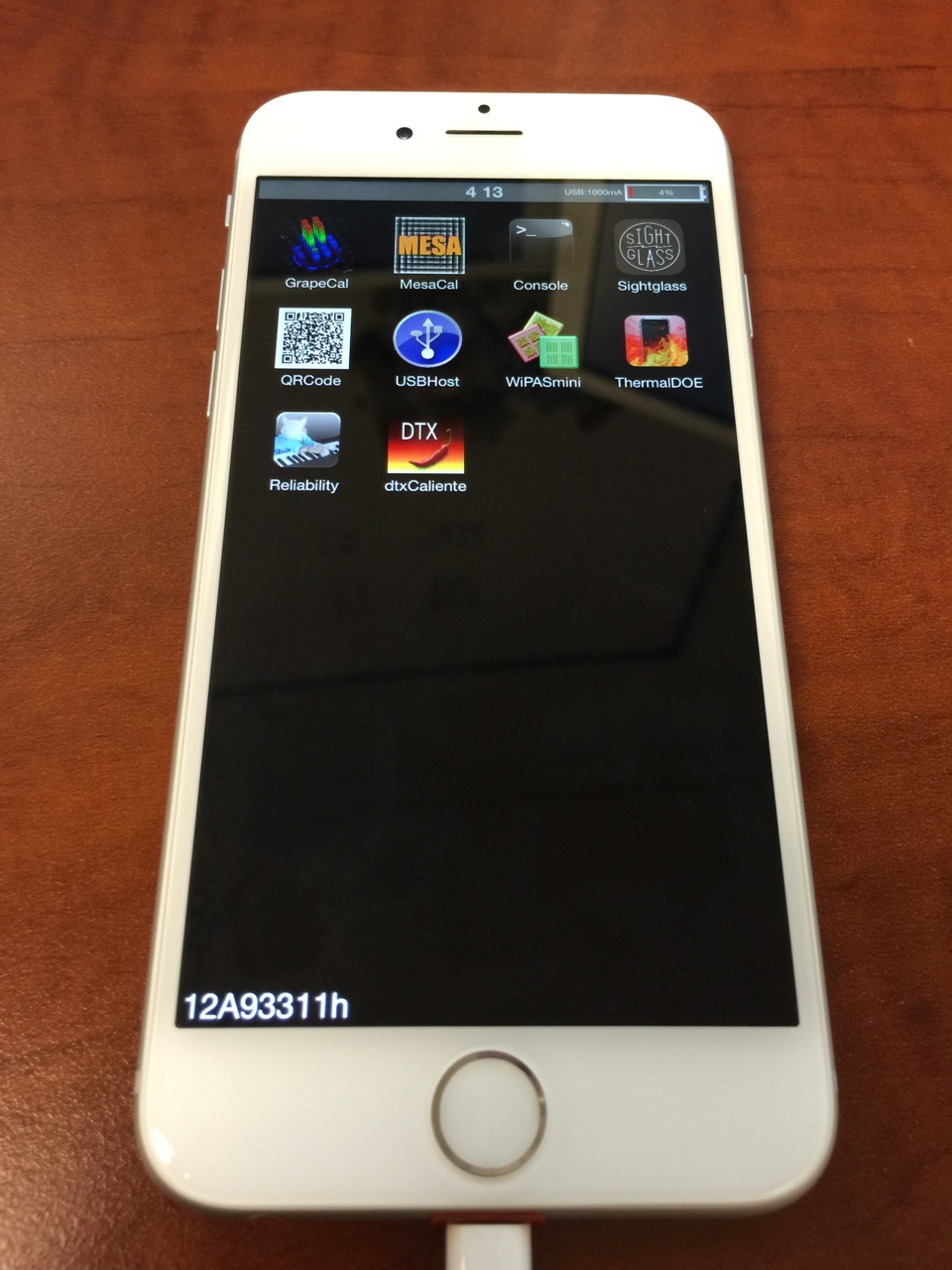
Step 04. Click on the Wi-Fi signal icon which is located in the right side top corner. Connect to the network to download El-Capitan operating system software.
Step 05. Now we are going to format a hard drive. Select Disk Utility and click on Continue.
Step 06. Select your hard drive and then click on Erase. It will ask you to format the hard drive to confirm. Click Yes.
Step 07. Click on Done button when it’s done. Close the Disk utility windows and go back to the recovery mode.
Step 08. Now we are going to install Mac OS X El Capitan. Select Reinstall OS X in the Recovery Mode.
Step 09. Click Continue when the OS X installer comes up. It will ask to select Agree or Disagree few times. Click on Agree or Continue on all selections.
Reinstall Mac Os El Capitan
Step 10. When the installing process is done, you need to configure settings. Now it’s done!