Font Book User Guide
Microsoft Office for Mac is powered by the cloud so you can access your documents anytime, anywhere, and on any device.It's unmistakably Office - but thoughtfully designed to take advantage of the unique features of the Windows.Microsoft Office is an office suite of desktop applications, servers and services for the Microsoft Windows and Mac OS X operating systems, introduced by Microsoft. After you install a font into the Fonts folder in the operating system and start Microsoft Word for Mac, the font unexpectedly is not available in the Font dialog box, in the drop-down list, or in the Formatting Palette. Third-party fonts are not directly supported in Microsoft Office for Mac applications.
To use fonts in your apps, you need to install the fonts using Font Book. When you’re installing fonts, Font Book lists any problems it finds for you to review. You can also validate fonts later.
Install fonts
On your Mac, do any of the following:
In the Font Book app , click the Add button in the Font Book toolbar, locate and select a font, then click Open.
Drag the font file to the Font Book app icon in the Dock.
Double-click the font file in the Finder, then click Install Font in the dialog that appears.
When you install a font, Font Book automatically validates or checks it for errors.
Fonts you install are available only to you, or to anyone who uses your computer, depending on the default location you set for installed fonts. See Change Font Book preferences.
Download system fonts

System fonts you can download appear dimmed in the font list in the Font Book window.
In the Font Book app on your Mac, click All Fonts in the sidebar.
If you don’t see the sidebar, choose View > Show Sidebar.
Select a dimmed font family or one or more dimmed styles.
Click Download at the top of the preview pane, then click Download in the dialog that appears.
If the preview pane isn’t shown, choose View > Show Preview. If you don’t see a Download button, switch to another preview type (the Download button isn’t available in the Information preview).
Validate fonts
If a font isn’t displayed correctly or a document won’t open due to a corrupt font, validate the font to find issues and delete the font.
In the Font Book app on your Mac, select a font, then choose File > Validate Font.
In the Font Validation window, click the arrow next to a font to review details.
A green icon indicates the font passed, a yellow icon indicates a warning, and a red icon indicates it failed.
Select the checkbox next to a failed font, then click Remove Checked.
Tip: To find warnings or errors in a long list of fonts, click the pop-up menu at the top of the Font Validation window, then choose Warnings and Errors.
Resolve duplicate fonts
If a font has a duplicate, it has a yellow warning symbol next to it in the list of fonts.
In the Font Book app on your Mac, choose Edit > Look for Enabled Duplicates.
Click an option:
Resolve Automatically: Font Book disables or moves duplicates to the Trash, as set in Font Book preferences.
Resolve Manually: Continue to the next step to review and handle duplicates yourself.
Examine the duplicates and their copies, then select a copy to keep.
The copy that Font Book recommends keeping is labeled “Active copy” and is selected. To review other copies, select one.
Click Resolve This Duplicate or, if there’s more than one duplicate, Resolve All Duplicates.
If you want the inactive copies to go in the Trash, select “Resolve duplicates by moving duplicate font files to the Trash.”
In some apps, such as Mail or TextEdit, you can select a font to use as the default in the app. For more information, search the built-in help for the app.
:max_bytes(150000):strip_icc()/LW3-5b76c9de46e0fb00509edcbc.png)
Note
Office 365 ProPlus is being renamed to Microsoft 365 Apps for enterprise. For more information about this change, read this blog post.
Symptoms
Download Fonts For Microsoft Word 2011 Mac Latest Version
After you install a font into the Fonts folder in the operating system and start Microsoft Word for Mac, the font unexpectedly is not available in the Font dialog box, in the drop-down list, or in the Formatting Palette.
Cause
Third-party fonts are not directly supported in Microsoft Office for Mac applications. Some third-party fonts may work in one application and not in another. Other third-party fonts are installed in a 'family'. A family usually consists of the third-party font itself together with some or all of its variations (bold, italic, and so forth). Sometimes, a font may be displayed in Microsoft Word, Microsoft PowerPoint, Microsoft Excel, or Microsoft Entourage, but you may be unable to use one of its variations, such as italic.
Office does not support custom fonts. This includes any fonts that were manipulated by a font or typography program.
Note
Microsoft Office for Mac technical support does not provide support for installing or configuring third-party fonts.
Basic font troubleshooting
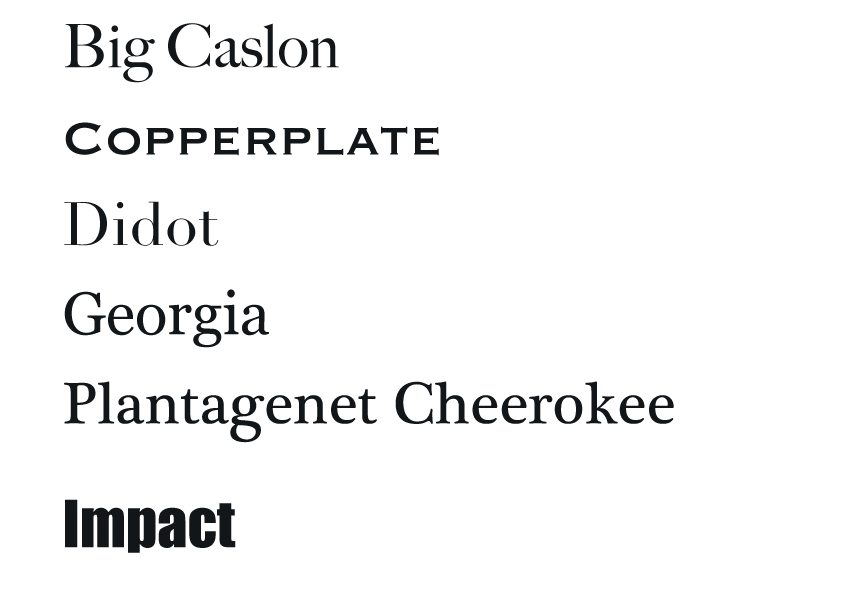
If the following methods don't resolve your font issue, contact the font manufacturer or the website from which you purchased the fonts.
First, restart your computer, and then test the font again. Some installations are not complete until the computer is restarted. This also makes sure that all applications are restarted after the installation.
Download Fonts For Microsoft Word 2011 Mac Update
Method 1
Clear the font caches. To do this, quit all Microsoft Office applications. On the Home menu, click Go > Applications, and then click Apple's Font Book.
On the Edit menu, click Select Duplicated Fonts.
On the Edit menu, click Resolve Duplicates.
To remove all the fonts from the computer that Font Book just disabled, follow these steps:
- After the duplicates have been resolved, select each disabled font, click File > Reveal in Finder, and then drag it to the trash.
- You may notice that Font Book sometimes turns off the newer copy of the font instead of the older one. If you prefer the newer copy, drag the older one to the trash, and then re-enable the new one.
Restart the computer. Apple OS X will rebuild its font cache, and Word will rebuild its font cache from that.
For best performance in Word, try to run with all your fonts enabled all the time. Each time that Word starts, it compares its font cache with the system font cache. If the two don't match, Word will regenerate its own font cache, which can take a few seconds. If you have dynamically enabled fonts, the system font cache will appear different nearly every time that Word runs this comparison.
You must do this every time you install an update, because the Microsoft installer tries to restore the disabled fonts each time.
Method 2
Restart the computer in Safe mode. Then, restart the computer normally. For more information about how to restart your computer in Safe mode, click the following article number to view the article in the Microsoft Knowledge Base:
2398596 How to use a 'clean startup' to determine whether background programs are interfering with Office for Mac
Fonts For Microsoft Word 2013
Method 3
Create a new user account to determine whether the problem is associated with an existing user account.
The font is damaged, or the system is not reading the font
If the font is not a custom font and does not appear in your Office program, the font may be damaged. To reinstall the font, see Mac OS X: Font locations and their purposes.
The third-party products that this article discusses are manufactured by companies that are independent of Microsoft. Microsoft makes no warranty, implied or otherwise, regarding the performance or reliability of these products.