Download the latest version of GoToMeeting for Mac for free. Read 6 user reviews and compare with similar apps on MacUpdate.
- Once the desktop app is installed, you can join and start meetings more quickly by avoiding the extended download process. When you install GoToMeeting, you will download 2 parts of the software to your computer. GoToMeeting desktop app – This is the main app that you use to join and start meetings.; GoTo Opener – This is the 'helper' application that launches you into.
- Download GoToMeeting for PCLink: GoToMeeting app on PC will work by using an Androi.
The Easiest GoToMeeting Recorder for Mac and Windows – RecMaster RecMaster is the most stable and easiest solution to record online meetings including Zoom, Webex, Skype etc. The biggest strength of RecMaster is that all the participants can record GoToMeeting sessions without permission and notification bothering. Support is here for all your LogMeIn products. Download, install, test, read popular topics, user guides, and find resources that will help you use your product.
Step-by-Step Installation Instructions for Mac OSX Users Ozone 8 download mac.
Step 1: Setup a Free Account:
Before you can install GoToMeeting on your Mac you need to create an account. If you don’t already have an account, GoToMeeting offers a free 30 day trial. The free trial doesn’t require a commitment. You can cancel at any time.
Step 2: Install the Software:
Once you’ve created your GoToMeeting account, you need to install the software. You’ll be prompted to install the software when you complete the sign up process. If you need to re-download the software, you can do it by following this link (you must have an account). When prompted, make sure you click the “Always run on this site” button, otherwise, the installation will fail.
Step 3: Meet Now or Schedule a Meeting
Once you’ve installed the software you’ll be prompted to “Meet Now” or “Schedule a Meeting”. If you’re not ready to host your first meeting, just close the window. GoToMeeting saves a quick-start icon to your desktop, so you can instantly start a meeting in the future. You can move this shortcut to your dock, or any other location.
System Requirements for Mac OSX Users
For non-techies: Just about any Mac running an intel processor can run GoToMeeting (e.g. 2006 or newer).
For techies:
Gotomeeting Desktop Download
Download Gotomeeting Application Mac
- Operating system requirements: Mac OSX 10.5 (Leopard), 10.6 (Snow Leopard), or 10.7 (Lion)
- Web browser requirements: Safari, Firefox, or Chrome with Javascript and Java (1.6 or higher) enabled.
- Internet Connection recommendations – DSL, Cable, or LAN for desktop clients. 3G, 4G, or WiFi connection for mobile users.
- Hardware recommendations for meeting presenters – 1.5 GHZ (or higher) dual core processor, 2GB of RAM.
GoToMeeting Integrated Audio Requirements (for VOIP users)
- A broadband internet connection (512kb or higher is recommended)
- Microphone and speakers (USB mic is recommended, but not required)
GoToMeeting HD Faces (Video Conferencing) Requirements
- Any webcam, or an external video camera plugged into your computer
Summary
Download Go To Meeting On My Desktop
The installation process takes less than 5 minutes. We’ve installed GoToMeeting on a dozen different Mac OSX machines, and haven’t ran into any issues.
Gotomeeting Windows Download
You may need admin rights to your Mac in order to install the GoToMeeting software. If you don’t have admin rights, check with your IT department for assistance.
Download Gotomeeting On Laptop
Start Your GoToMeeting Trial Now!
HELP FILE
How do I use the Control Panel?
The desktop app Control Panel provides you with access to all of the in-session features and tools that GoToMeeting offers.
How To Install Gotomeeting Desktop
Downloading the desktop app is available on paid plans only. Learn more.
Features and tools
(a) Mute/unmute
- Mute and Unmute Yourself – Mute and unmute your audio during the session if you are connected using built-in audio services.
(b) Share your screen, change presenter and give keyboard/mouse control
- Share Your Screen – Share your desktop, an application or a document with attendees.
- Change Presenter – Change presenters so that another participant can share their own screen.
- Give Keyboard and Mouse Control – Share keyboard and mouse control with other participants while you are sharing your screen. Note that attendees who joined using a method other than the desktop app (such as the Web App or mobile apps) will not be able to use this feature.
(c) Share your webcam
- Share Your Webcam – Preview your webcam before sharing with others, then turn on your webcam to work face to face with attendees.
(d) Manage your audio mode
- Switch Audio Modes in Session – Switch between computer audio and dialing in via phone and access the Sound Check.
- Enable/Disable On-Hold Beeps and Entry Chimes – Manage the audio controls (e.g., on-hold beeps, entry/exit chimes).
Gotomeeting Download Free
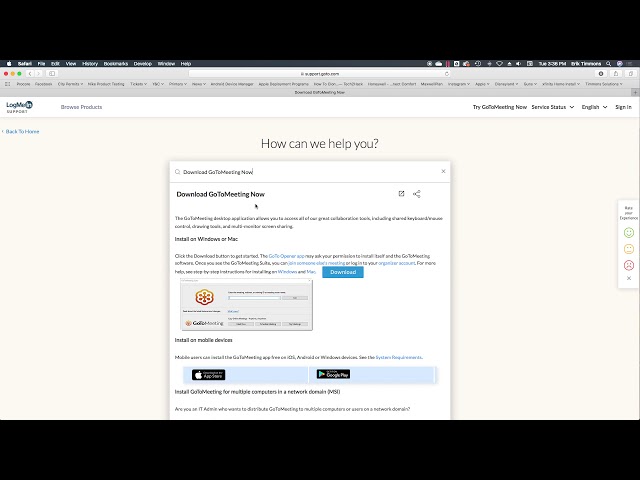
(e) See the audience view
- See the Audience View – See a preview of what your attendees are seeing to make sure your presentation is on point!
(f) Manage attendees
- View and Manage Attendees – View the names of all individuals participating in the session, as well as access mute controls and other options.
- Invite Others – Invite attendees to join while you are in an active session.
- Add Co-Organizers – Make someone a co-organizer so that person can have full control over the session and/or continue running the session after you leave.
(g) Chat with others
- Send Chat Messages – Exchange public or private Chat messages with the other session participants.
(h) Record the session
- Record a Session – Record the presenter's screen, audio and shared applications during a session, then upload and store the recording for people to view.
(i) Use Drawing tools (Windows only)
- Use Drawing Tools – Use drawing tools to draw on your shared screen and better illustrate points. Note that attendees who joined using a method other than the desktop app (such as the Web App or mobile apps) will not be able to use this feature.
Switch between Control Panel and Grab Tab
Even when the Control panel is minimized into the Grab tab, the most critical features remain accessible with just one click: Mute, Share Screen and Share Camera.
- To shrink the Control Panel into the Grab Tab, click the Shrink icon in the left menu.
- To expand the Grab Tab into the Control Panel (e.g., show all panes), click the Expand icon .