- Once you’ve found the files, right-click them, choose the “Recover” option, and then select the directory where you’d like to save the recovered files. Ideally, you should use an external drive to prevent other files from being overwritten. For this demonstration, I just used my hard drive, and it worked fine.
- Whereas most data recovery software applications attempt to hide all but the most essential options until they’re really necessary, R-Studio for Mac displays an almost overwhelming amount of information on a single screen. The free version of R-Studio for Mac can recover an unlimited number of files, but the files must be smaller than 256 KB.
- Restore deleted files and folders or restore a file or folder to a previous state. Open Computer by selecting the Start button, and then selecting Computer. Navigate to the folder that used to contain the file or folder, right-click it, and then select Restore previous versions. If the folder was at the top level of a drive, for example C.
- Restore Downloads Folder Mac Dock
- Downloads Folder Chrome
- Restore Downloads Folder Location
- Recover Downloads Folder Mac
- Restore Downloads Folder Location Windows 10
Feb 20, 2021 Restore Deleted Downloads Folder and Data in Windows 10/8/7. Downloads folder gets deleted or disappeared in Windows 10. Here are the solutions. First, recover the Downloads folder with the help of EaseUS Data Recovery Wizard. This professional data recovery software can get back missing files and folder easily. Go to 'This PC,' then click your external drive. Select your iTunes folder, then right-click and choose Copy. Go to the location on your computer where you want your iTunes library, then right-click and choose Paste. Hold down the Shift key while opening iTunes. When you see a message that asks you to Choose iTunes Library, click Choose Library.
Tip: The 64-bit version is installed by default unless Office detects you already have a 32-bit version of Office (or a stand-alone Office app such as Project or Visio) installed.In this case, the 32-bit version of Office will be installed instead. To change from a 32-bit version to a 64-bit version or vice versa, you need to uninstall Office first (including any stand-alone Office apps you.
Sep 21, 2020 • Filed to: Solve Mac Problems • Proven solutions
Global Nav Open Menu Global Nav Close Menu; Apple; Shopping Bag +. You need one that helps you to recover deleted download folder on Mac with ease and is reputed as a data recovery tool for Mac. This is where Recoverit Data Recovery for mac comes in. Recoverit Data Recovery for Mac is amongst the most trusted Mac recovery software, and can help you to recover deleted download folder on Mac without any difficulty. Recover and un-delete files with Recuva, the award-winning file recovery tool by the makers of CCleaner. Download the latest version here. Download futurerestore for windows or mac version. IOS upgrade and downgrade tool utilizing SHSH blobs unofficial fork supporting iOS 11 and newer devices. Downgrade or upgrade your device using shsh2 saved blobs. Futurerestore is a hacked up idevicerestore wrapper, which allows manually specifying SEP and Baseband for restoring any ios version. Fixes baseband issues preventing iPhone.
The download folder on Mac can often contain important files. We have all deleted quite a lot of folders in a bid to get back some precious space on our Macs, and the in-built utility for disk cleanup is a handy tool in such cases. However, the problem here is that it is quite possible that these tools also delete your downloaded files. That is not all - many other reasons can lead to the deletion of the downloads folder on your Mac, including accidental deletion by using the wrong commands on the shell, improper or interrupted copy-paste functions, and so on.
Generally, the trash bin has any deleted files - but once you have deleted them from there, then recovery may not be so obvious. This is where you need software to recover the deleted download folder in Mac.
How is it possible to get back the deleted downloads folder?
Once you have emptied the Trash Bin as well, then the files do not just disappear from your Mac. That specific area is juts marked to be overwritten - and unless any other files or folders are placed there, your files are still in the Mac, and there for you to recover. However, you cannot access them as easily- but to make it all simpler for you, a Mac data recovery software is what you need.
Part 1: Recoverit Data Recovery for Mac Recover lost Data
You cannot just use any Mac data recovery software. You need one that helps you to recover the deleted download folder on Mac with ease and is reputed as a data recovery tool for Mac. This is where Recoverit Data Recovery for Mac comes in.
Recoverit Data Recovery for Mac is amongst the most trusted Mac recovery software and can help you to recover the deleted download folder on Mac without any difficulty. Some of the reasons as to why it is the best in the area include:
In addition to recovering deleted download folder on Mac OS X:
- Retrieve downloads folder due to deletion and inaccessibility.
- Recover various file types like videos, images, archives, documents, songs, etc
- Only read and recover data, no leaking, modifying, or things like that, 100% safe.
- Allows you to rescue data from Macbook, iPod, Mac desktop, USB drives, digital cameras, mobile phones, and other storage media.
Part 2 Guide to Recover Deleted Download Folder on Mac
As mentioned earlier, one of the biggest benefits of using Recoverit Mac data recovery software is the simplicity and ease of use that comes along with it. Using it to recover the deleted download folder on Mac is as simple as 1-2-3!
Step 1. Selecting a disk
To recover deleted files on Mac, you can select the hard drive partition where you lost your important downloads.
Step 2. Scan for deleted files
Recoverit will start scanning deleted files, which will display some recoverable files after the first scan.
If the first scan can't find your deleted files, you can go to deep scan mode which will deeply search more deleted files.
Step 3. Select specific files for recovery
When the scan completes, the results will be displayed in the form of a list of files that can be recovered from the drive/partition. You can search, sort, and filter through these results to find the specific files or folders that you want to recover. Once done, click on Recover, enter the path of the place where you want those files to be saved.
Part 3 Tips for Recover Download Folder files on Mac
How to maximize the chances of recovery
Even the best Mac data recovery software does not guarantee a 100% recovery rate to recover the deleted download folder on Mac. For maximizing the chances of recovering your deleted data on a Mac, a few tips like the ones given ahead can be helpful:
- Once you realize that you have deleted a folder or file that you need to recover, avoid using the particular memory area or partition to avoid the deleted folder from being overwritten.
- The memory scan may take a lot of time- you should avoid using your Mac during that time to speed things up.
- Do not install any non-trusted or non-genuine recovery software, as they could do more harm than good.
- Do not use any software for ‘permanent deletion’ since they could make recovery hard or even impossible.
How to avoid such situations in the future
No matter how careful you may be, recovery will never be 100%. You should avoid situations that need you to recover the download folder on Mac. A few tips on doing the same are:
- Before you delete any file from the Trash, be sure that it will not be required in the future. A period of at least 30 days should be there between sending a file to the recycle bin and deleting it.
- When you are using shell commands, especially for deletion, be very careful about what you are typing. A simple error like typing ‘c’ instead of’ could have disastrous consequences.
- If you are using any utility for deleting files and disk cleanup, then avoid automatic cleanups. Be aware and sure about what it is deleting to have better control over it all.
Thus, with all the knowledge above, you should not only be able to recover the download folder on Mac with ease, but also avoid any such situation in the future.
What's Wrong with Mac
- Recover Your Mac
- Fix Your Mac
- Delete Your Mac
- Learn Mac Hacks
May 12,2020 • Filed to: Mac Recovery • Proven solutions
How to Restore Mac Files and data after Restoring MacOS?
We have smelled a lot of confusion and curiosity regarding the same topic. Some of you have been asking us, how to restore Mac without losing data? Some want to find out, how to restore Mac files after you have restored MacOS? And some of you want to know a way to recover lost files from Mac after you have restored MacOS. Well, it’s obvious that you really need to restore your MacOS, but the problem is that it will erase all of your data during the process, and that might be serious trouble for you, especially if you store some important files in your Mac.
Thus, we have researched various ways that can help you to restore MacOS without losing your data or files. Now, the way to do so might be with the help of a backup or by recovering the data later, but in the end, you will have your MacOS restored without losing data.
Part 1. Try to Restore Mac with The Help of Time Machine Backup
Now, as you have already Restored MacOS to its default and are left with nothing but empty drives and lost files, all you can do is to restore Mac with your old backup files. There are several ways to restore Mac, but let’s suppose that you played safe and already took a backup of your Mac with the help of Time Machine. Now, you can restore Mac with the old data by restoring a single backup file from the Time Machine. Let’s see, how?
Follow the Steps to Restore Mac from Time Machine Backup:

Step 1 To restore Mac with Time Machine, you first need to restart your Mac, you can do so by going to “Apple Menu” on top of your home screen and choosing the “Restart” button. Now, wait until your Mac restarts.
Step 2 Once the Mac restarts and is in the early process of rendering the OS, you need to press and hold the “Command” and “R” keys together, hold them for a while until the Apple logo appears, followed by “MacOS Utilities Menu”. If the MacOS Utilities Menu doesn’t appear, you need to try again, try to press the command keys in the early stage of Reboot.
Os For Mac Download Free
Step 3 Once you have the MacOS Utilities Menu in front of you, you’ll see that the very first option is the “Restore from Time Machine Backup” option, you need to click on that very first option among the various options to restore Mac with the help of Time Machine Backup, and then click “Continue” if asked.
Step 4 You will be transferred to “Restore Your System Page”, you need to click on “Continue” once again. Now, you will be required to select the Time Machine backup you recently created before restoring your Mac, or you can select any other Time Machine Backup to which you want to restore your Mac, once selected, click on “Continue” to proceed.
Step 5 Once you click the “Continue”, your Mac will start to Restore with the help of your Time Machine Backup that you just chose. Once the process is done, you will be required to Restart your Mac again.
You can restore Mac from Time Machine easily, but only if you took the backup of all those files and data on Time Machine before restoring your Mac. Thus, it is advisable to take a backup of your Mac on Time Machine before restoring your Mac, because Time Machine is the only integrated tool that you can fully rely on, and it’s the only to provide you with a full restoring feature once you restore MacOS.
Part 2. Try to Restore Mac with the Help of iCloud Backup
If not from the Time Machine, you can restore Mac with the help of iCloud Backup as well. The only thing is that iCloud doesn’t provide you with the full restore feature as the Time Machine. You will be required to go to the iClouds drive and sync the data to your Mac to get it back. The only condition is that you took the backup of your Mac or synced your data to iClouds before restoring MacOS, if yes, then this should be easy.
Follow the Steps to Restore Mac from iCloud Backup:
Step 1 Once you have restored your Mac successfully, connect it to a Wi-Fi or internet connection. Now, you have to go to your browser and browse iCloud.com. Once you are into iClouds.com, simply login with the same account credentials that you used while taking a backup of your Mac.
Step 2 Once you are into your iClouds account, you will see a “Gear” icon that represents iCloud Settings. Click on that “Gear Icon”, it will take you to a new settings windows, in that new window, keep scrolling down until you see “Advanced” section. Under that Advanced section, you will see various restore options i.e. Restore Files, Restore Contacts, Restore Bookmarks etc. Click on “Restore Files”.
Step 3 You will be directed to a new window; you will see all of your recently deleted files listed in that window. Now, as you know which files you want to recover, you have to select the checkbox in front of all those files, or you can select all with the help of “Select All” button. Once selected, simply click “Done”.
Step 4 Now, if you want to restore other data to MacOS as well, you need to use Restore Contacts, Restore Bookmarks, and other data restoring options under the “Advanced” section. Just click on the particular Restore option, it will take you to a new window, inside the window you need to check if the required restoring options are enabled or not, if not, enable them.
If you don’t want to restore all the data from iClouds, you can go with specific restore options, or you can finish it at Step-3 only if you only want to restore deleted files on Mac. As you are only required to Sync the backup of data from iCloud to your Mac to restore Mac, it should be easy, but the only difference between Time Machine and iCloud is that the restoring process of Mac with iCloud take very long.
Part 3. Best Way to Restore Mac OS Without Losing Your Data
It’s great that you have decided to restore MacOS, there are many beneficial aspects to it, but there is a big let down as well, the loss of data. Restoring the MacOS process is configured in a way that it erases all of your data, to provide you with the fresh OS. All of your data from drives and your important files will be lost.
Now, many of you have been asking us, how to restore MacOS without losing data? To be honest, there is no way through which you can restore MacOS and still keep your data intact, your data will be erased at all cost. But that doesn’t mean you have to lose your files, your data will be erased from Mac, but you can take a backup of your data to avoid losing it.
Yes! The only way to restore MacOS without losing data is to take the backup of your data with the help of a backup tool and then restore Mac and data later from that backup. The best way you can back up your Mac before restoring your MacOS to avoid data loss is with the help of Time Machine.
Backup Your Data Using Time Machine:
Step 1 To take a backup, you first need to connect your Mac with an external storage drive, the bigger the better, connect it by using an authentic USB cable or adapter.
Step 2 Once the drive is connected, navigate to Apple Menu > System Preference > Time Machine. You will find Time Machine app once you are under the System Preference, find it and click on it.
Step 3 In the new Time Machine window, you will see two sections i.e. Right and Left. In the left section, you will see a “Select Backup Disk” option, select that option, you’ll see your connected drive listed on a popup window appearing next, simply choose the drive, and click on “Use Disk” to confirm the selection.
Step 4 Now in the right section, you will find an option “Backup Automatically” under Time Machine logo, you need to enable this option. Once you enable the option, Time Machine will start taking a backup of your Mac.
Now, once you have taken the backup of your Mac, you can directly jump to restoring MacOS without any worries of losing your data.
Restore MacOS to Its Default Configuration:
Step 1 To start with the restoring of MacOS, Reboot your Mac with the help of the Restart button in the Apple Menu. While your Mac is Rebooting and is about to start, you should press and hold the “Command + R” key, and hold them until the Apple logo appears. Right after the Apple Logo, you will see a “MacOS Utilities Menu” appearing.
Download Mac Os Recovery Image
Step 2 In the MacOS Utilities Menu, among all the listed options, choose the option “Reinstall MacOS”, and make sure that your Mac has an active internet connection. As soon as you choose the option, it will start to begin the downloading and installation of all the necessary programs required on your Mac.
Step 3 Once the downloading process is done, it will then automatically start the MacOS restoring process. Once done, you will be required to Restart your Mac again. You will see your MacOS in the form of a new and fresh OS after the successful Mac restoring process.
Now, once you have restored MacOS and have brought it to its default configuration, you can simply restore Mac and your files with the help of Time Machine back up. It’s an easy process, you can follow the process we have explained in the “Part 1” of this article to restore Mac from Time Machine backup.
Part 4. How to Recover Lost Files after Restoring macOS
Mac Os Recovery Disk Download
If you are reading this article after already restoring MacOS, the possibilities are very much that you have lost all of your data in the process. The case would have been different if you have read the article before, or have taken a backup first. But as you have already lost your data from Mac, the only option remains is the recovery of lost files from your Mac. Yes! Even after losing all of your files in restoring MacOS, you can still recover them with the help of a good Data Recovery software for Mac.
You can try Recoverit (IS) for Mac, it’s one of the highest rated and best recovery tools for Mac out there. It can easily restore your Mac by recovering all of your lost files, that too in the quickest way possible. We recommend Recoverit (IS) tool because it’s powerful, it’s flexible, it’s compatible with almost all the devices, it’s very easy to use, and it also packs a greater number of useful features than any of the recovery tools out there.
Recoverit (IS) for Mac
Restore Downloads Folder Mac Dock
A Life Saver to Solve Your Data Loss Problems:
- iSkysoft being the most flexible recovery tool allows you to recover deleted files from almost all kinds of devices, such as PC, Mobile, Camera, Hard Drives, SD cards, Pen Drives, Laptop, USB Drives, iPod, etc.
- It is powerful, it can recover all types of the data file from your Mac and Windows, i.e. Video Files, Audio Files, Images, Documents, Contacts, Zip Files, etc.
- To meet your Recovery needs, the Recoverit (IS) tool comes with multiple Recovery modes such as Lost Partition Recovery, Deleted Files Recovery, Recycle Bin Recovery, All Around Recovery, etc.
- iSkysoft allows you to recover more than 1000 files types under different data categories. It supports almost all the files formats under Images, Videos, Documents, etc.
- iSkysoft allows you to preview and chose the recoverable files before you recover them on your Device.
- iSkysoft provides you with one of the most interactive UI and simplest recovery method. It only takes three steps to restore deleted files on Mac, Windows, Mobile, etc.
How to Recover Lost Files on Mac? Follow the Steps:
Step 1 Browse to the iSkysoft official website from your Mac, and look for Mac compatible version of Recoverit (IS). Simply download the program and install it on your Mac.
Step 2 Then, select the storage disk on which you want to perform recovery. You will see multiple disks or partitions listed. Choose the disk from which you want to recover files, and click “Start”.
Downloads Folder Chrome
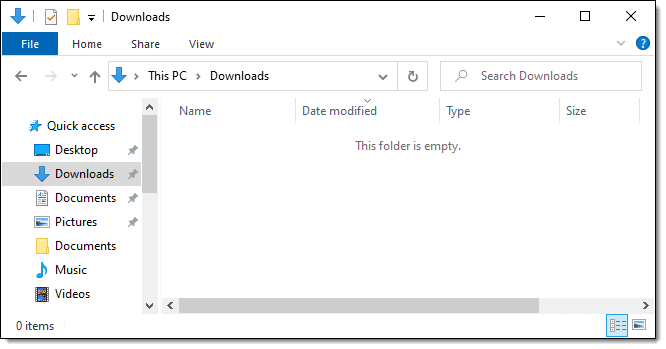
Download Mac Os For Reinstall
Restore Downloads Folder Location

Step 3 After you chose the drive and click the Start button, the program will initiate scanning of the drive and will bring you a preview of all the recoverable deleted files from the selected drive after scanning. You can sort all the files according to the date or navigate through them to find the files that you want to recover, you can also see through their previews to be sure. Once you have selected all the files that you wish to recover, you will be required to click on the “Recover” button, and then chose the location where you want to store it and click “OK”.
Recover Downloads Folder Mac
Conclusion:
Download Restore For Mac Mojave
To conclude, these above-mentioned ways are the best ways through which you can Restore MacOS without losing your data. The First and the Second ways, that include Time Machine Backup and iCloud Backup respectively, will help you to restore Mac files and data from the backup taken before restoring the MacOS. The last way that includes Recoverit (IS) will help you to recover all of your Mac lost data and files, if you forgot to take back up previously and lost all of your data during restoring MacOS. All this way can help you to keep your data safe, the best way for you can differ according to the situation you are in. So, try to keep your data safe while restoring Mac.