Stata is available for Windows, Unix, and Mac computers. This tutorial was created using the Windows version, but most of the contents applies to the other platforms as well. The standard version is called Stata/IC (or Intercooled Stata) and can handle up to 2,047 variables. Answer (1 of 4): For short term 'evaluation' or for long term use? If short term, then you can contact Stata corp (visit their website) for an 30 days evaluation version of Stata 14.
Life is feudal forest village mac download. Mac stata free download - Stata, Learning Stata, WinZip Mac, and many more programs. I don't bother too much, because, as noted by Nick, it's an old version. If possible, I just convert the.xlsx to.xls or.csv, and it usually works fine after that. – Roberto Ferrer Feb 25 '16 at 12:54. However, packages are usually named after the main ado file they contain, and that file is normally listed first in the package description. So if you've looked at stb00673 and decided that program will meet your needs, noting that ice.ado is the first file listed is enough to know that you can probably install the latest version by typing.
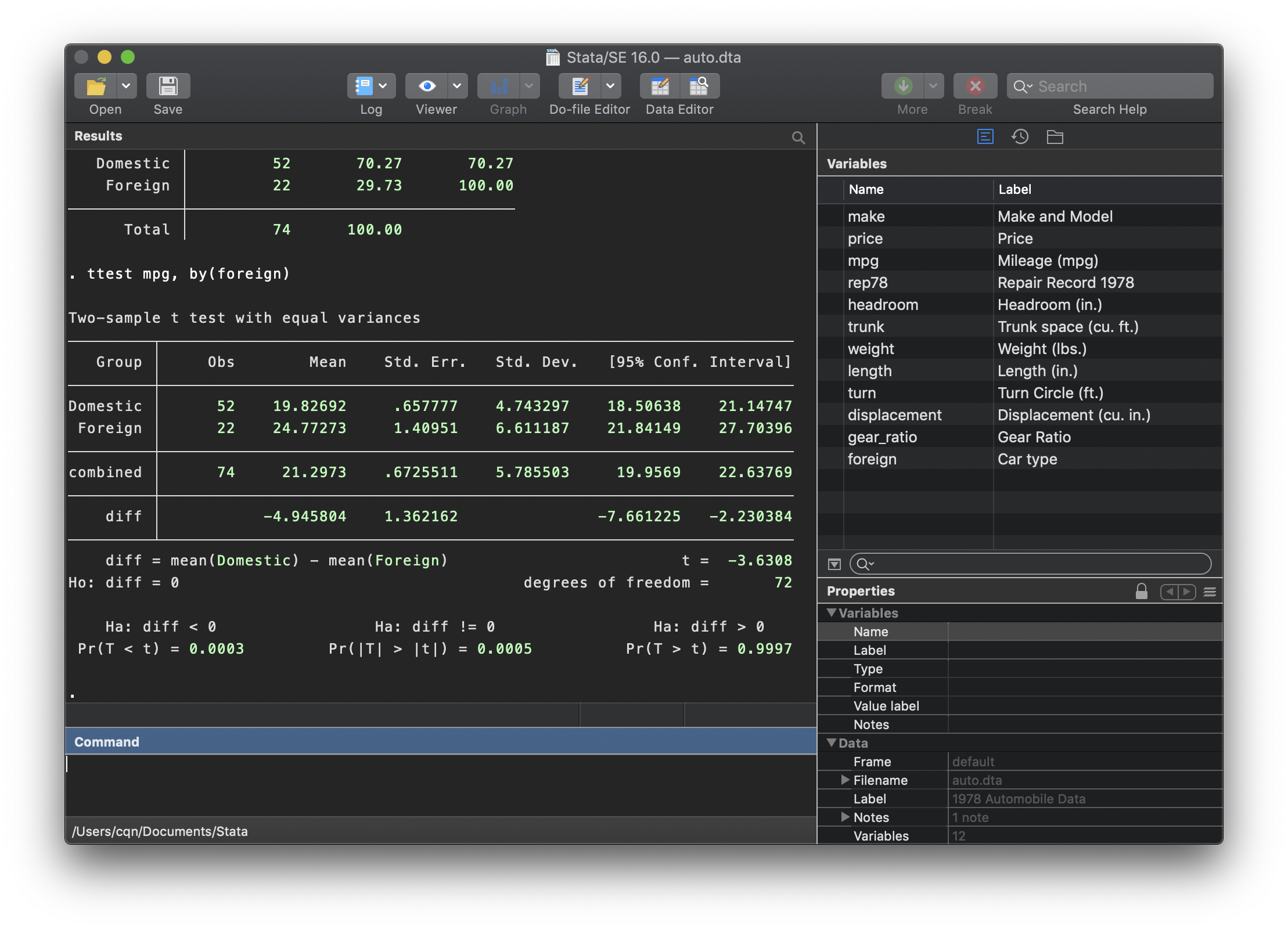
It is rather easy to copy Stata output and Stata graphs into MicrosoftWord. This page shows how you can copy your Stata output and graphs into MicrosoftWord.
The Stata Results window holds the results of your Statacommands. We should point out two things about the Stata Results window that may surpriseyou. First, by default it holds only about 500 lines of output… anything afterthat is discarded. Second, you cannot use the pulldown menus to save thecontents of the results window (i.e., you cannot go File Save to save theresults). How can you save your output? Here are a couple of solutions.
Copy as text from the results window and paste into Word
You can use the mouse to scroll through the results window and mark anarea that you want to save. You can then use the pulldown menu to choose Editand then Copy. This is illustrated below.
You can then go to Microsoft Word and from its pulldown menuchoose Edit then Paste. Most likely, the results will looklousy, that is, the text will be misaligned as shown below.
This happens because the output from Stata uses fixed spacefonts, and most fonts in Microsoft Word are proportionally spaced fonts(for example, the text in the window above is Times New Roman). If youselect the text in Word and choose a fixed space font like Courier theoutput will then look as it did in Stata, as shown below.
Copy as image from the results window and paste into Word
An alternative to copying the output as text from the Stata window is to copy the output as an imagine. Highlight the output you want to save, then use the pulldown menu to choose Editand then Copy as Picture. This is illustrated below.
You can then go to Microsoft Word and from its pulldown menu choose Edit then Paste. When you do this, the table you see will probably be quite small. To makethe output more readable, you can enlarge this table using the picture editor in Word as shown below.
Right-click on the output and select Format Picture… to edit the pictureproperties.
On the Size tab of the Format Picture box, change the scale of both the heightand width. Finding the correct size for your output may take some trial and error,in this case, we’ll start by increasing both the height and width from 100% to 130%and click OK.
Below is the output shown at 130%, in this case, the table is readable so no further adjustment is needed.
Copy .log file into Word
At the start of your session, you can start a log file, and then at the end of your session you can close the log file. This log contains the commands you typed and the output produced. For example,
Then, the file homework.log would contain the commands and output they produced. You can open this file in Microsoft Word and edit it, but there are a couple of tricks. First, you need to point Word to the folder (directory) where homework.log is located. By default, Word only shows you Word documents (i.e., files that end in .doc). For example, in the screen below we have pointed Word to the right folder, but we cannot see homework.log because it is only showing us Files of Type Word Documents (*.doc), see lower left of window.
If we change the Files of type to be All Files (*.*) we can now see our file called homework.log.
You can then edit this file. If you want to add comments, you may notice that text is in a fixed space font. It will probably look better if you convert that text to Times New Roman (mark your comments and then choose the Times New Roman font). You will want to choose File then Save As and save the file as a word document so it will contain all of the formatting you have created.
Copying graphs to Word
If you create a graph in Stata, you can copy that graph and then paste itinto Microsoft Word. Below we show a graph we created in Stata and showhow to copy the graph by pointing at the graph and right-clicking and choosing Copy
You can then open Word and then paste the graph by choosing from the Wordpulldown menu Edit and then Paste. You will then see theStata graph pasted into the Word. This covers the basics of copying Stata output and graphs into MicrosoftWord.
Stata does not allow you to save the output in the Results window through the menu system. Stata does howeveroffer ways to capture the output and save it to another file. The methods discussedin this page capture all of the output that appears in the Results window, if you want to copy selectedparts of the output, the method described in How do I Copy Stata Output and Stata Graphs into Word? maybe more appropriate.
Which of the methods described below is more appropriate will depend on the situation. The advantage of the first method, using a log file, is that a log file will capture all of the output from the time you open the file untilyou close the file, regardless of how much output is produced. The second method, whichuses the translate command only captures the output currently in the scroll buffer(i.e. what you can scroll up and see in the Results window), which might not include all of the output youwant. For information on how to increase the size of the scroll buffer, seeHow can I make the Results window hold more results? The advantage of translate is that unlike a log file that has to beopened before you run the commands, translate captures all of the output that has already been produced.
Saving contents using a log file
One way to save all of the results from your Stata session, is to use a log file. As mentioned above, a log file will include all the output produced while the log file is open.
To open a log file called c:dissert.log, you can type the following at the start of your Stata session:
Stata For Mac
Then, go ahead and run all of your commands. When you are done, you can type:
The results of all of your commands will be saved in the log file (for this example, c:dissert.log ).
Stata 16 For Mac
Stata 15 For Mac Wont Open After Downloading
Stata 16 Full Download
Saving contents using the translate command
Stata For Mac Free Download
The translate command converts all of the output currently in your Results window into a text file. As mentioned above, this is useful if you have run a bunch of analyses and then realize you forgot to start a log file. In the example below, we run a regression analysis and a summarize command. We then use the translate command to output everything from the Results window to a text file, called mylog.txt. The keyword is @Results, which is to say everything from the Results window.Atthe end, we use type command to show the content of mylog.txt. As you can see, Stata literally dumps everything in the Results window to this file.