Although Streamlabs OBS is known in particular for its live streaming capabilities, it is also possible to record your computer screen as well. This tutorial will cover the settings you can optimize to achieve the best quality recording. Learn more about using Streamlabs OBS to record your screen by visiting our website. I installed OBS Studio about two days ago and I connected my Presonus RM32AI to my MacBook Pro 15'. I then created a scene and added audio input capture as a source. I got sound the first time, but after running into a few issues I ended up deleting the scene and starting again.
Descargar pack karaoke a z por mediafire. Are you using a MacOs, Macbook, Macbook Pro, Macbook Air, and trying to screen share on your OBS Studio? You’ve come to the right blog, where I will discuss how to setup your security settings and how to use the display capture with a brief walkthrough.
If you’re a visual learner, here’s a video explaining everything from end to end!
- Download Streamlabs OBS for Mac here. Live streamers on Mac can now access dozens of features and deep customization tools to create professional broadcasts, engage with audiences and monetize across platforms like Twitch, YouTube, Mixer, and Facebook. Today, we are providing a basic start-up guide to get you set up, add donation alerts.
- Streamlabs OBS also offers a Themes Tab, allowing you to install and customize complete theme packages, as well as Widget Themes for those who use Streamlabs for their personal stream alerts. Ranging from simple static themes with basic webcam overlays, to completely animated packages based off of the style of game, the Theme tab comes jam.

Here’s a quick blog on how to use OBS software to screen share and security setting for display capture. The reason for the walkthrough is because I noticed a lot of people asking the same questions online and no immediate walkthrough related to how I googled the search phrase.
If you’re new, like myself, welcome to OBS, and this is my first OBS tutorial and walkthrough on how to use OBS as a screen share or display capture device. In this tutorial I’m attaching a video that has a walk through of how to setup the device capture which means “screen share” in those terms.
When doing a normal zoom call, you normally will need to ask for permission to screen share, with OBS you can turn your video into a single video production studio using OBS studio.
Chances are you installed OBS Studio recently and found this blog post.
26.10 OBS-Studio is the install I’m using.
Be sure to keep concurrent for latest patches, install the latest software, and install updates that include engineer development to problems you’re facing today.
Once installed display capture takes you down a rabbit hole if you’re a mac OS. Latest mac OS have more security settings and less ability for apps to be destructive. This is a positive for you and me. Although it makes this kind of experience a negative and may lower adoption.
My goal with this blog is to increase the adoption in this area and help people navigate to a better area.
Open your security & privacy settings to find your screen recording settings. We want to give OBS access because it’s a new application you just installed.

Find OBS in Privacy under Security & Privacy settings and change the screen recording settings for OBS to “checked.”
Once you’ve selected OBS in this checkbox, in the security and privacy settings, screen recording, OBS check box, it will prompt you to close OBS because it needs to restart to take advantage of these changes. Again if you are lost, try typing what you need in the top right.
Streamlabs Obs Beta Download
Start OBS again, to use the changes you’ve just made to your system. Your display capture selections will now show what you are displaying, depending on the amount of monitors you’re using.
Check out this video for a walkthrough and feel free to contact me one twitter if you have any questions.

Leave a comment below to tell me if this worked or needs editing, and I will respond within a few hours depending on your timezone.
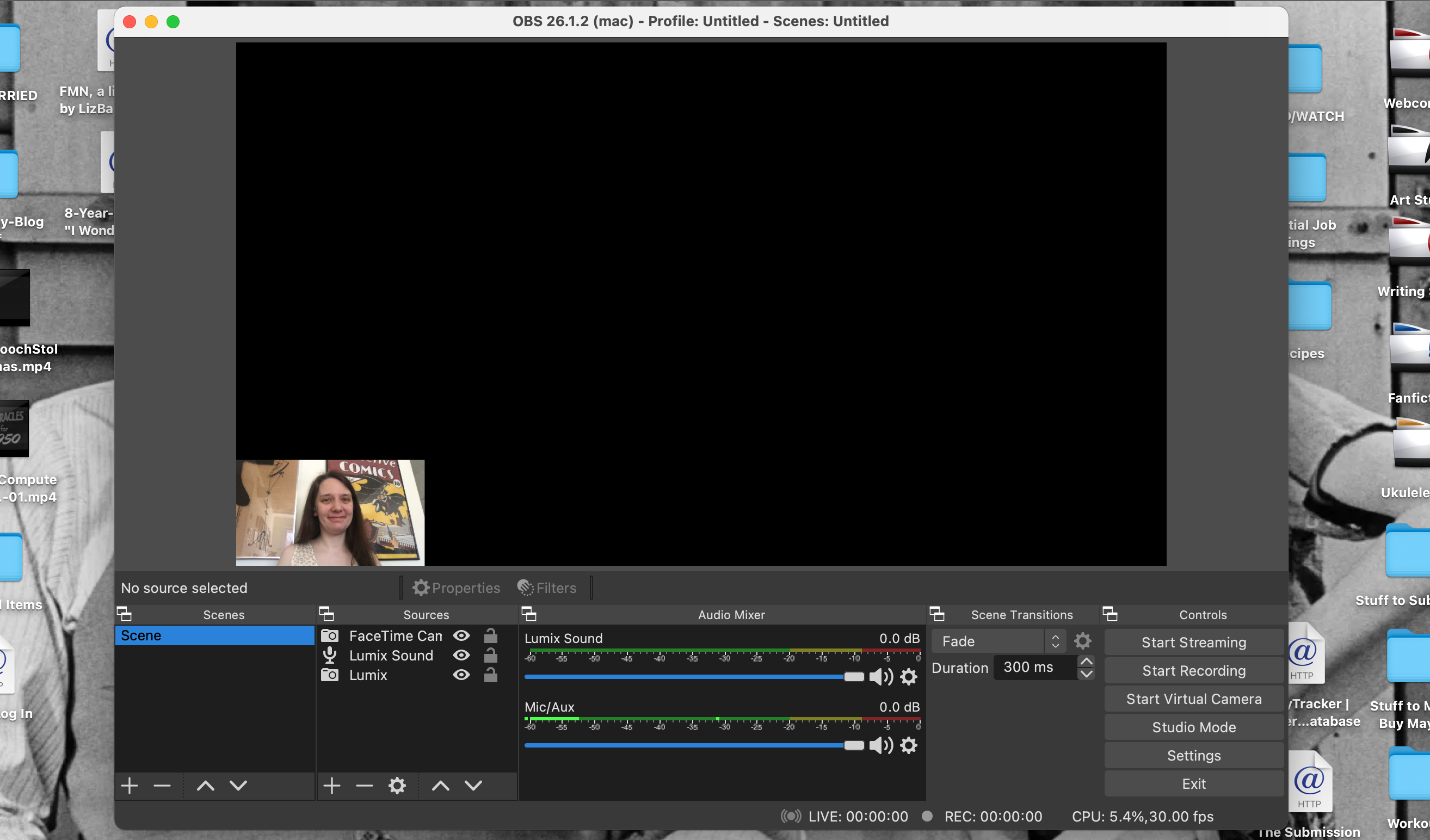 © Provided by Dot Esports
© Provided by Dot EsportsStreaming has grown exponentially over the years. Whether you’re a pro gamer or put on a fun show during your gaming sessions, people can easily stream and connect with viewers all over the world. Programs like StreamLabs OBS make it simple to get started streaming on Windows operating systems, but the team at StreamLabs also released its streaming software for Apple operating systems. Here is a guide to setting up StreamLabs OBS on Mac to help get your stream up and running.
Initial StreamLabs OBS setup
After downloading StreamLabs OBS from the official website, open the software.
- Enable permissions.
- You will first be prompted to enable permissions for StreamLabs OBS to use your microphone and camera. Click “yes,” and you will be able to set up your microphone and camera later.
- Connect social media accounts.
- To help viewers connect with your social media channels, StreamLabs OBS allows you to connect any of your other accounts, including Twitch, YouTube, and Facebook to name a few.
- Transfer optimal settings.
- If you are moving to StreamLabs OBS from a different broadcasting software program, you can easily transfer your settings over to StreamLabs OBS when prompted on the welcome screen.
Making your stream stand out
After the initial setup, there are many ways to make your stream stand out from the rest.
- Choose a template.
- Streamers can utilize a custom overlay to personalize their stream. StreamLabs OBS gives users a strong starting point, with more than 250 templates to choose from and further customize.
- Choose your sources.
- Sources are an integral part of a successful stream. Sources in StreamLabs OBS include features such as webcams, custom alerts, sub goals, game capture, and donations.
Setting up sources
StreamLabs OBS makes it easy to set up your sources quickly. Adding sources like alerts and sub goals can increase the quality of your stream.
- Click the plus sign in StreamLabs OBS to add various sources or widgets.
- One source to check is the Game Capture source. With this and Automatic Game Capture enabled, StreamLabs OBS can automatically detect your game footage.
- You can also choose between other video capture sources such as window capture and full-display capture settings.
- Click the plus sign again to set up other alerts, including alerts, sub goals, donation goals, and more.

Capturing desktop audio for Mac in StreamLabs OBS
Once you have set up your ideal sources and have footage ready to be captured, you need to set up audio capture. Unfortunately, unlike Windows, Macs do not have system-level audio routing, meaning you will have to use an additional program such as BlackHole by Existential Audio, as recommended by StreamLabs, to capture audio for your stream.
Setting up BlackHole audio
- After setting up an account, you will need to set up a multi-output device
- Open up the Audio MIDI Setup.
- Next, click on the plus sign in the bottom left corner and select Create Multi-Output Device
- Check the “use” box next to BlackHole.
- Right-click on the Multi-Output Device and select Use This Device For Sound Output. This should set your desktop audio as your default output device.
- Open StreamLabs OBS.
- Go into Settings, then into Audio, and select BlackHole as one of your Mic/Auxiliary devices.
Now that you have configured your webcam and audio, as well as have your widgets and game capture ready, you are ready to start streaming with StreamLabs OBS on Mac.
Streamlabs Download For Mac
The post How to set up StreamLabs OBS on Mac appeared first on Dot Esports.