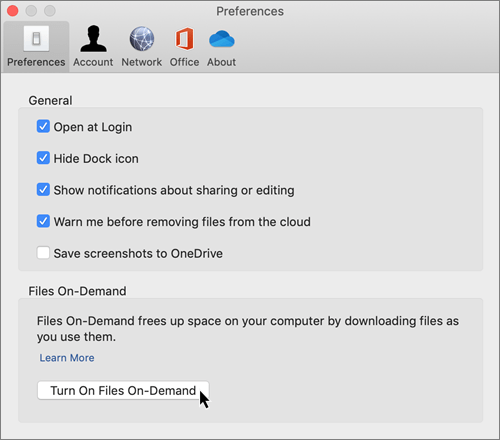
Where Does Safari Download Files On Mac
When you download an app from Adobe.com, you can choose a location to save the downloaded files. If you can’t remember where you saved them, try the following solutions.
Check the location where your browser automatically saves downloaded files:
Where To Find Downloaded Files On Mac Keyboard
You'll find 'Library' in the panel on the left side of the window and 'Logs' on the right. Double-click Fortnite Game. You'll see all the data associated with your Fortnite Game. If you want to make a ZIP file, select all the files you want to include in the ZIP, then right-click it and select Compress. If Firefox or Safari managed the download, check the Downloads window for the location of your downloaded files: Firefox: Choose Tools Downloads, or press Ctrl+J (Windows) or Command+J (Mac OS). Right-click (Windows) or Control-click (Mac OS) the downloaded file, and choose Open Containing Folder (Windows) or Show in Finder (Mac OS).
- Safari (macOS): Choose Safari > Preferences. In the General tab, the download location is in the Save Downloaded Files To setting.
- Google Chrome: Choose Settings > Advanced. Under Downloads,you can access the Download location setting.
- Internet Explorer (Windows): C:...[user name]My DocumentsDownloads, or C:...[user name]Downloads
- Firefox: Choose Firefox > Preferences (Mac OS) or Tools > Options (Windows). In the General tab, look in the Downloads area. The download location is in the Save Files To setting.
- Microsoft Edge: Select Settings and more > Settings . Then select Downloads in the left sidebar. The download location is under Location.
Check the Downloads window (Firefox, Safari, Chrome)
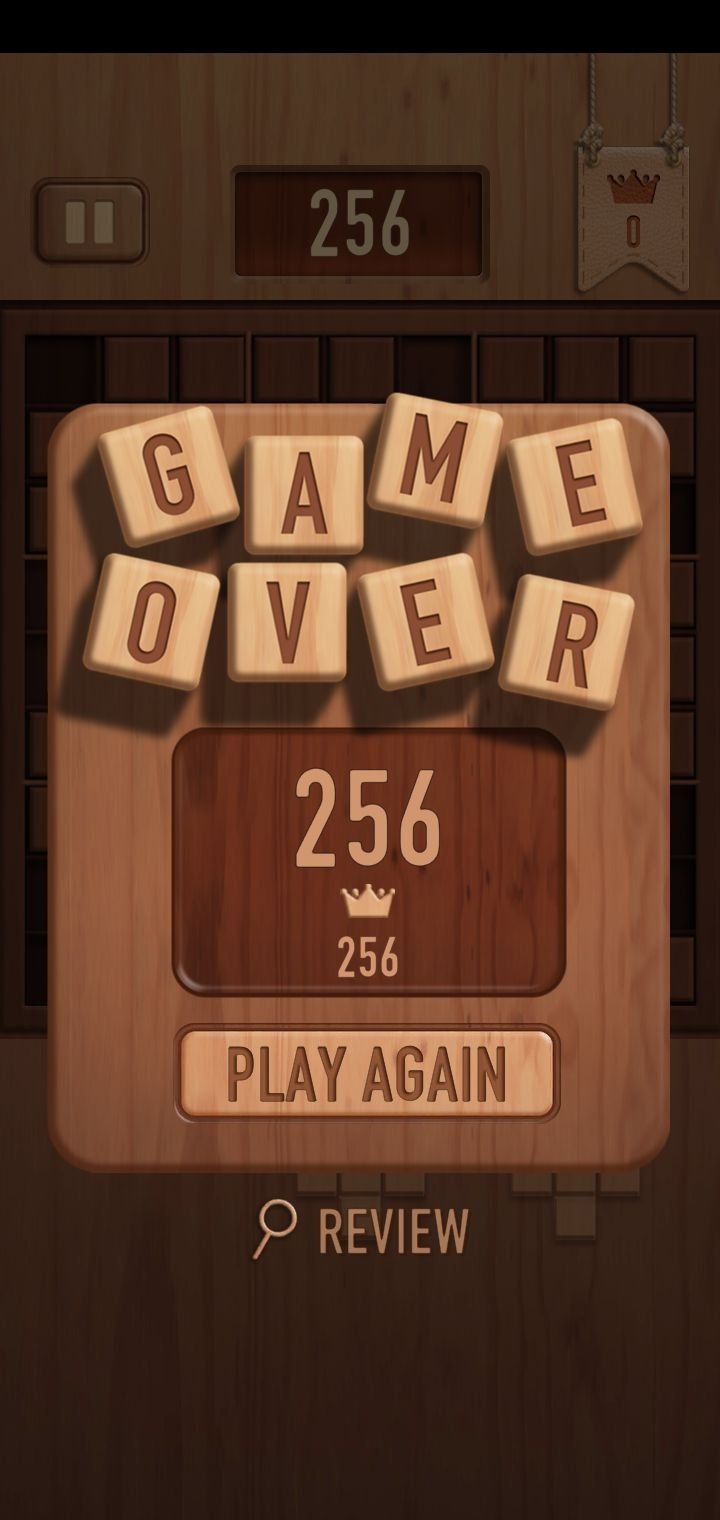
Firefox and Safari track the progress of files they download. If Firefox or Safari managed the download, check the Downloads window for the location of your downloaded files:
- Firefox: Choose Tools > Downloads, or press Ctrl+J (Windows) or Command+J (Mac OS). Right-click (Windows) or Control-click (Mac OS) the downloaded file, and choose Open Containing Folder (Windows) or Show in Finder (Mac OS).
- Safari (macOS): Choose Window > Downloads or press Option+Command+L. Control-click the downloaded file and choose Show in Finder.
- Google Chrome: Choose Settings > Downloads or press Ctrl+J. Click the Show in folder link under the downloaded file.
Find downloads for apps purchased from a retailer
Mac Version 10.7 Free Download
Subscription apps: Adobe provides installers for only our current apps and the previous major version of each. For more information, see Adobe software support guidelines.
Non-subscription apps: If your account is still active and you have purchased your app directly from Adobe or registered it, you may be able to download from your account. Note that you can only find installers for apps you have registered.
If you can’t find your downloaded file, try the download again. Or, see any of the following for more help, depending on what you are downloading:
- Resolve Acrobat Reader download issues
If you stil cannot find your apps, visit the Adobe Community for help from other customers.
More like this
System Information User Guide
Use the sidebar of the Storage pane to sort through items by category, see how much space is used, and quickly find documents, apps, books, movies, backups, and other files. Then delete what you no longer need.
Note: The categories you see vary, depending on the apps and files on your Mac.
Choose Apple menu > About This Mac, click Storage, then click Manage.
Click a category in the sidebar:
Applications, Music, TV, Messages, and Books: These categories list files individually. To delete an item, select the file, then click Delete.
Note: If you delete an item that you got from the iTunes Store, the App Store, or Apple Books using your Apple ID, the item is still in iCloud, and you can download it again.
Documents: See all the documents on your Mac. You can quickly view large files or downloads by clicking the corresponding button, and sort files by clicking Name, Kind, Last Accessed, or Size near the top of the window. You can also click File Browser to view the contents and amount of storage used by various folders in your file system.
Note: Some folders and files that are already represented by categories in the sidebar—other than Documents—are dimmed.
To delete a file, select it, then click Delete; click Show in Finder to view the file in the Finder.
iCloud Drive, Photos, Music Creation, and Mail: These categories provide general recommendations for optimizing storage. To accept the recommendation, click the button.
iOS files: See iOS backup and firmware files listed individually. To delete an item, select the file, then click Delete.
Trash: Click Empty Trash to erase all the items in the Trash.